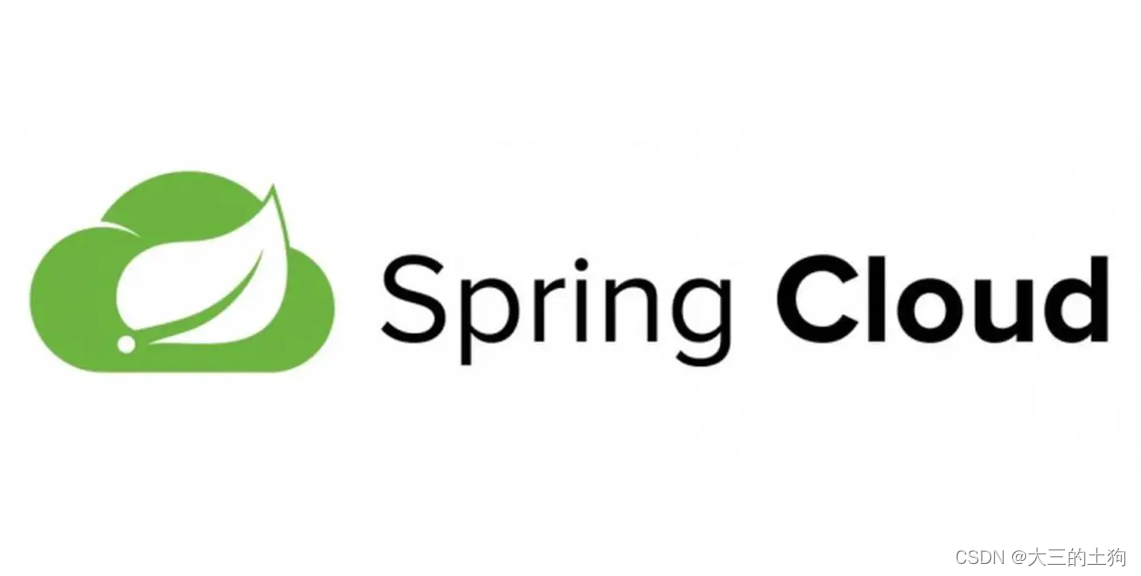使用IDEA连接数据库
1、调出数据库侧边栏
- 点击IDEA左下角的“侧边栏显隐按钮”,让
Database侧边栏显示出来。

2、连接数据库
- 点击右上角侧边栏的
Database按钮,弹出数据库连接窗口。 - 点击
“新建”按钮,选择MySQL为数据源。

- 在弹出窗口中先下载数据库驱动,然后再填写主机地址、端口号、数据库名称、用户名、密码等信息。
**注:**此时千万不要随意修改数据库驱动的信息。

- 点击
“连接测试”按钮,待连接成功后先点击“应用”按钮,再点击“OK”按钮。此时,IDEA便开始加载数据库。

3、查看数据库
- 待数据库加载完毕后,点击
“数据库属性”按钮,在数据设置窗口的“Schemas(模式)”页面选择要连接的数据库名称。

- 依次点击“应用”和“OK”按钮。此时,便可在侧边栏窗口中查看已选择的数据库信息了。

- 双击数据库中的表,我们便可在中间窗口查看表中的数据;

4、查看可视化操作对应的SQL语句
- 在
view菜单中调出Services窗口。

- 此时,我们便可在窗口中查看每一步可视化操作对应的SQL语句。

5、修改数据库
- 双击数据库中的数据,便可对其进行修改。数据修改完成后,会发现表的上方的
提交按钮由灰色变成了绿色。
**注:**此时,只有当点击提交按钮后,修改后的数据才会被持久化;若未点击提交按钮,则点击数据库刷新按钮后,数据库中数据会回滚到修改前的状态。

6、打开控制台窗口
- 点击
控制台按钮,在弹出菜单中选择默认的控制台选项,这样我们便可在弹出的控制台窗口中手动输入SQL语句对数据库进行操作了。

(本讲完,系列博文持续更新中…… )
关注**“阿汤笔迹”** 微信公众号,获取更多学习笔记。
原文地址:http://www.atangbiji.com/2022/08/31/ideaConnectDB
博主最新文章在个人博客 http://www.atangbiji.com/ 发布。
本博客所有文章除特别声明外,均采用 CC BY-NC-SA 4.0 许可协议。转载请注明来自 阿汤笔迹!